
- Rufus iso to usb burner how to#
- Rufus iso to usb burner install#
- Rufus iso to usb burner windows 10#
- Rufus iso to usb burner pro#
You can subscribe to the newsletter to receive the latest updates regarding this tech blog and don’t miss any informative post.
Rufus iso to usb burner how to#
If have learned how to make iso bootable USB then, also share with others. I hope you learned something new from this article. If you ask me what is your recommendation, then I will say that you should use the command prompt since it is easy and you do not require any third-party software because cmd is a built-in feature of every Windows OS.

These are the simple methods on how to create bootable USB from ISO.Īlso Read: What Are Some Cool Keyboard Shortcuts? My Recommendation: Then, at any time or any place you don’t need to have CD or DVD, you just need your bootable USB flash drive.
Rufus iso to usb burner windows 10#
You can easily use them and to make Windows 10 or any operating system bootable. All these tools are very easy and not so complicated. You should use all of them for a better experience.
Rufus iso to usb burner install#
With the process completed, simply eject the UFD, insert it into the device you wish to install the OS on, and boot as you normally would.

This is typically the last step and varies depending on file size/number of files to copy ( Figure E).
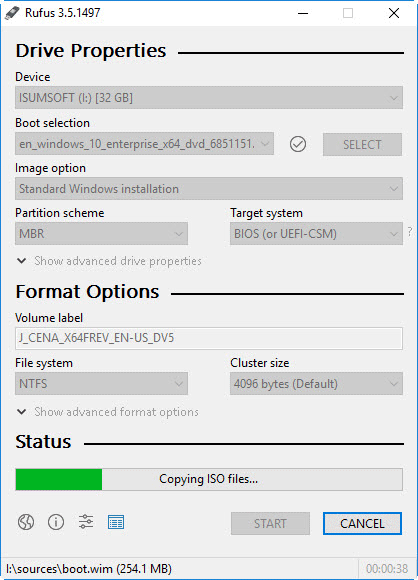
Click OK to proceed with the creation process ( Figure C). You’ll be prompted with a warning that all data on the UFD will be destroyed. Once everything is set correctly, click the Start button to begin the process.

Apple (or PC) running Windows XP or later (preferably Windows 7+).With that out of the way, let’s look at the requirements for Rufus:
Rufus iso to usb burner pro#
See: Don’t just toss old flash drives, download our Media disposal policy (Tech Pro Research) Rufus system requirements Simply put, one machine can handle many different uses, as opposed to purchasing dedicated equipment for each supported OS type. Apple hardware supports these operating systems natively, making Macs a versatile choice for production equipment. Macs, on the other hand, have the ability to run Windows and countless Linux distributions alongside OS X or in place of it. The answer to that is quite simply “because you can.” Apple hardware is similar to its PC counterparts in many ways except one: PCs can’t natively run OS X without any software hacks involved. Why would you install any OS–besides OS X–on an Apple computer? But before diving into that, I have a question of my own. After last week’s article, ” Pro tip: How to create a bootable USB drive to install Windows on OS X,” I received feedback asking why anyone would install Windows on a Mac? This week’s entry deals with creating UFDs that allow you to install many other operating systems with the help of a utility called Rufus.


 0 kommentar(er)
0 kommentar(er)
